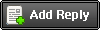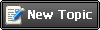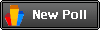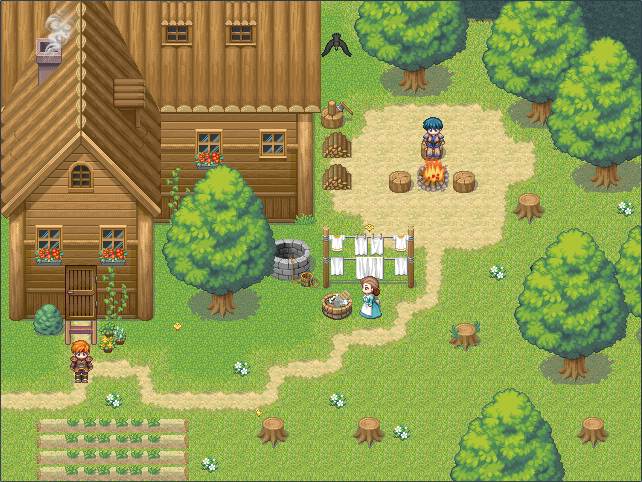| NEW | Дата: Пятница, 06.08.2010, 19:21 | Сообщение # 1 |
 Сержант
Группа: Администраторы
Сообщений: 20
Статус: Offline
| Построение локаций Сейчас мы будем учиться создавать простые карты в RPG Maker XP. Во время этого мы будем использовать команды таких меню, как слои и инструменты, которые мы затрагивали в уроке «Интерфейс». Так же мы уже говорили, что для удобства работы практически все команды присутствуют на панели инструментов. так же мы рассмотрим окно тайлов и окно карт. Ну так вот поговорим же теперь о том, что же значит каждая команда.
 Инструменты (Draw)

Для создания карт используются такие инструменты, как карандаш, прямоугольник, эллипс, заливка и выделение.
1. Карандаш: выбранный элемент тайла будет наноситься на слой как один
2. Прямоугольник: выделенная прямоугольная зона будет заполнена выбранным элементом тайла
3. Эллипс: тоже самое, только в эллиптическую зону
4. Заливка: все рядом стоящие элементы и схожие с тем, на котором был использован этот инструмент, будут “залиты” выбранным элементом тайла
5. Выделение: используется для выделения отдельной области карты (только первые три слоя) и последующими манипуляциями с ней (перемещением, копированием, вырезкой, вставкой) Слои (Mode)

Команды группы слои служат для переключения между слоями рабочего пространства во время создания карт. Всего существует 4 слоя, как вы видите из картинки. Эти слои не зависят друг от друга, они просто используются для помещения на них различных объектов. Например: 1 – трава, 2 – дом, 3 – окно того же дома, 4 (слой событий или Events) – событие типа телепорта, стоящее на двери для перемещения во внутреннюю локацию.
Работа со слоями
При начале работы выбирают нижний слой (Layer 1) и создают основу для рельефа: трава, песок, вода и всё такое. На средний и верхний слои (Layer 2 и Layer 3) помещают какие-то отдельные цветы, постройки, предметы. Например, на 1-ом слое мы поставим бледненькую травку, используя заливку. Затем переключимся на второй слой и инструмент карандаш и нанесём на карту травку позеленее, используя карандаш. А потом на третьем слое поставим парочку деревьев поверх травы. Окно тайлов

Все эти элементы мы выберем из окна тайлов, находящегося слева. Давайте рассмотрим его структуру поподробнее:
На первой верхней строчке располагаются “сложные” элементы, а все остальные “простые”. Простые элементы – это элементы состоящие из одной картинки (например цветок, бревно, дерево и другие). Сложные же элементы в свою очередь состоят из нескольких. Но в окне тайлов мы этого не увидим. Но явный пример такой структуры здесь присутствует. Давайте взглянем на элементы травы:

Там есть боковые, угловые и центральные элементы. Сложные элементы имеют практически такую же структуру. Разница заключается в том, что в случае с травой мы вынуждены сами проставлять все углы и края и заполнять центр. В случае же со сложными элементами нужно просто ставить везде один и тот же элемент, а все углы и края проставятся сами. Отсюда и их название – автотайлы.
Так же при построении локаций можно ставить сразу несколько тайлов. Для этого в окне тайлов нужно просто выделить нужную комбинацию. Например что бы не проставлять дерево по кусочкам нужно зажать левой кнопкой мыши на левом верхнем элементе дерева и растянуть до правого нижнего. Таким образом всё дерево будет помещено в рамочку, которой обозначается, какие элементы тайла выбраны. Так же можно использовать уже имеющиеся на карте конструкции.
Например вы построили какой-нибудь домик. Он вам понравился и вы решили его перенести ещё куда-нибудь. Для этого вы выделяете его так же, как и в случае с деревом, но только разве что зажимать надо правую кнопку мыши. Небольшой недостаток в том, что продублируется только текущий слой, но всё равно это довольно удобная возможность. Окно карт

В этом окне содержаться все карты, присутствующие в нашем проекте. Их можно удалять, добавлять, копировать, выбирать, перемещать, можно изменять их свойства и сдвигать. Как всё это делается? Довольно просто.
Что бы их переместить нужно зажать левую кнопку мыши на нужной карте и переместить в нужное место (система Drag&Drop). Вроде пока непонятно, зачем это нужно, но представте себе, что у вас в проекте содержаться очень большое количество карт, 100 или даже не одна. Тяжело будет переключаться от одной карты к другой, да и непонятно будет где какая. Тогда можно будет сделать пустые карты (или использовать уже существующие) и просто под них закинуть определённую группу карт, вот как это сделано например здесь:

Думаю по этому поводу больше ничего объяснять не нужно.
Остальные перечисление операцию осуществляются через контекстное меню. Вызвать его можно щёлкнув правой кнопкой мыши в окне карт или на какой-то конкретной карте. При щелчке в окне карт вызовется контекстное меню ранее выбранной карты. Рассмотрим его:

В нём находяться следующие команды: Map Properties... (Параметры карты), New Map... (Создать карту), Copy, Paste, Delete, Shift (Повернуть карту)
С помощью команды New Map можно создать новую карту. Она создаться "под" выделенной картой (будет вложена в неё). С помощью комманды Map Properties можно изменить свойства текущей карты. Обе эти команды используют одно и тоже диалоговое окно, содержащие в себе свойства создаваемой или текущей карты. Рассмотрим его:

Name (Название) - название карты, Tilesets (Набор тайлов) - набор тайлов, который будет использоваться на текущей карте (Настраивается в базе данных), Width и Height - соответственно ширина и высота карты в квадратах, Auto-Change BGM и Auto-Change BGS (Фоновые BGM и BGS) - музыка и звуки, которые будут воспроизводиться при переходе на карту (при отсутствии галочки наследуются из предыдущей карты, при установленной галочке воспроизводятся выбранные, при стоящей галочке, но пустом поле мелодия сбрасывается), Encounters (Столкновение с врагами): Troop (Группы врагов) - содержит в себе перечень групп врагов, с которыми может столкнуться игрок на текущей карте (невидимые), Steps Average (Через # шагов) - среднее количество шагов, через которое появляются враги, OK - подтверждение, Cancel - отмена.
Рассмотрим немного подробнее выбор музыки и групп врагов:
Выбор музыки
Для того, что бы выбрать музыку для карты, нужно отметить галочку возле поля BGM, или/и BGS если хотите выбрать сопровождение (дождь, огонь, молния, пение птиц, звук толпы и подобное) и после этого щелкнуть на стрелочке в активировавшемся поле. Появиться следующее окно:

В нём вы и выбираете нужную вам музыку из списка, который вам предоставляется. Это окно содержит сам список музыки, несколько кнопок и пару бегунков. Для прослушивание выбранной музыки нужно либо дважды на ней щелкнуть, либо нажать кнопку Play (Проиграть). для остановки воспроизведения соответственно Stop (остановить). С помощью бегунков можно настроить громкость (Volume) и скорость воспроизведения (Темп, Pitch) музыки. OK и Cancel (Отмена), я думаю понятно зачем нужны.
Выбор групп врагов
Их можно выбрать сделав двойной щелчок в списке Troop (Группы врагов) на пустом элементе. Откроется диалоговое окно выбора группы врагов:

Как вы видите оно совсем простое. В нем только присутствуют 2 основные кнопки и поле выбора группы врагов. Нужно просто выбрать нужную группу и нажать кнопку OK. Где эти группы находятся и как их настроить мы рассмотрим позже. Для изменения группы достаточно опять же "совершить" двойной щелчок на нужной группе и выбрать новую. Для удаления выделить нужную группу и нажить клавишу <Delete>. Ну или все эти действия можно осуществить через контекстное меню.
Команды копирования вставки и удаления я думаю рассматривать не нужно, перейдём к команде сдвига (Shift). С её помощью можно сдвинуть все клетки карту в нужном направлении на нужное количество клеток. Сдвигаются объекты расположение как на основных 3 слоях, так и на слое событий. Для этого необходимо нажать кнопку Shift (Повернуть карт) и в открывшемся диалоговом окне

выбрать направление сдвига и количество клеток, на которые он будет осуществлён. При сдвиге, клетки ушедшие за границу карты появляться с другой её стороны.
Вот мы наконец-то изучили все необходимые инструменты, давайте же наконец перейдём к созданию карты. Построение локации
Давайте сначала настроим нашу карту. Откроем окно свойств карты и назовём её например "Домик в лесу". Выберем 15 по порядку набор тайлов: "Forest Town Exterior" и размер карты допустим 30x20 (ширина x высота). BGM (BackGround Music - фоновая музыка) поставим например 25 - Town03 со стандартными параметрами (громкость 100%, темп 100%), BGS (BackGround Sound - фоновые звуки), 10 - River01 опять же со стандартными параметрами (громкость 75%, темп 100%). Врагов я думаю мы ставить не будем. Нажмём на кнопку OK. Как вы видите у нас изменился размер карты и в окне тайлов отображается другая картинка.
1. Начнём создание карты с "заливки" всего травой. Сначала выберем 1 слой, инструмент - "заливка" (Flood Fill), квадратик с травой в окне тайлов (слева сверху ниже на один от пустого) и щёлкнем по нашей карте левой кнопкой мыши. Как вы видите наше пустое белое поле заполнилось травой.

2. Теперь сделаем небольшую речку. Для этого выберем инструмент "Карандаш" (Pencil), слой оставим первым, в окне тайлов выберем тайл располагающийся справа от пустого (крайнего верхнего левого). Как мы раньше говорили в первой строчке распологаются пустой тайл и следующий за ним набор автотайлов. Сейчас мы выбрали автотайл реки (по крайней мере воды). Теперь можно рисовать речку. Как вы видите тайл автоматически подстраивается в зависимости от того, какой тайл находиться рядом с ним.

3. Пришла пора поставить дерево. Для этого выберем в окне тайлов необходимые тайлы (как вы помните зажав левую кнопку мыши и растянув выделение от одного конца, до другого). Поставим парочку деревьев куда-нибудь. Разумеется перед этим нужно выбрать второй слой. Если ставить на первый, то текущие тайлы просто заменят те, которые там уже находятся, а нужно поставить дерево не вместо травы, а поверх неё.

Поработаем немного и с третьим слоем, Поставим парочку деревьев так, что бы одно частично перекрывало второе. Расставим ещё немного деревьев. Ещё один очень важный момент, если вам нужно удалить какую-нибудь часть карты, не нужно для этого использовать любой пустой тайл в окне, это может аукнуться проблемами в будущем, а может даже с самого начала. Так как на место этого якобы пустого файла вы можете позже поставить картинку, и она у вас будет отображаться везде, где вы стирали этим "пустым" тайлом. Так же может возникнуть неприятная "ошибка", вы сможете ходить по тем местам, которые по идеи непроходимые, почему может возникнуть такая ошибка вы узнаете позже, когда мы будем разбираться с настройкой тайлов. Поэтому пользуйтесь для этого специальным пустым тайлом располагающимся в левом верхнем угле любого набора тайлов. И для большего удобства используйте ещё один момент, если есть возможность, располагайте тайл на самом низком слое, на котором это возможно (в разумных пределах конечно). Например если текущий тайл полностью перекрывает квадрат (у него нету прозрачных или полупрозрачных частей), то его вполне можно расположить на 1-ом уровне , тогда вы можете расположить больше объектов на одном и том же месте. Этот вариант мы рассмотрим подробнее когда будем создавать дом. Ну а с деревьями мы покончили. По крайней мере сейчас.

4. Что же, вот дело и дошло до домика. Конечно можно просто взять уже готовый домик, который есть в тайлах, но можно с помощью них собрать какой-нибудь другой дом по частям.Как именно это сделать думаю понятно, поэтому просто покажу свой результат

Осталось поставить окошки и немного приукрасить домик.

Как вы видите по картинке там есть место, где поверх травы накладывается стена дома, поверх которой стоит окошко, и всё это перекрывается деревом. Если посчитать, то получиться 4 слоя, а у нас только 3 слоя. Как я раньше говорил здесь стенка полностью перекрывает траву, поэтому её можно поставить на 1 слое, получается как раз три слоя. Ну уж если даже так не получается выкрутиться, то как вы знаете 4 слой всё таки есть, слой событий, и с помощью него можно поставить некоторые небольшие объекты.
5. Ну коли мы уже заговорили о событиях, то поместим несколько из них на нашу локацию. Это например может быть думок из трубы над домиком, горящий костер, несколько человек ну и ещё что-нибудь такое. Для этого нужно перейти на слой событий. Рассмотрим наконец-то вопрос, который у вас уже наверное давно вертелся на уме (если вы конечно первый раз работаете за мэйкером). Как можно увидеть на слое событий уже есть какое странное событие, отмеченное квадратиком с буквой S. Его можно переместить, но нельзя изменить. И если знать, что оно обозначает, это становиться понятным. Это не совсем события, это точка, в которой начинается игра если её запустить. Её можно установить в любом другом месте игры просто нажав на нужном месте правой кнопкой мыши и выбрав пункт "Player's Starting Position" (Установить стартовую точку), и это событие появиться в той точке, в которой вы указали. По одной карте его можно просто перемещать. Его также можно скопировать, вырезать и удалить. Но больше 2 вам сама программа не позволит сделать, а если его удалить, то игра просто напросто не запуститься, так как нету точки старта (точнее вы не сможете начать новую игру).
Ну что же, давайте теперь разберёмся с тем, что мы хотели сделать. Для добавления события достачно на слое событий сделать двойной щелчок на пустом квадрате (или через контекстное меню, или с помощью клавиши <Enter>).

Мы пока не будем углубляться в суть этого окна. Просто сделаем двойной щелчок на окошке Graphic и выберем там нужные картинки. Дым можно найти в 197, огонь в 184. для них нужно отметить галочку Stop Animation ("двигается стоя" - анимация происходит даже тогда, когда объект находиться на месте), а для дыма Always on Top (Поверх всех). Так же поставим дверку, пару людей и немного животных. Вот результат:

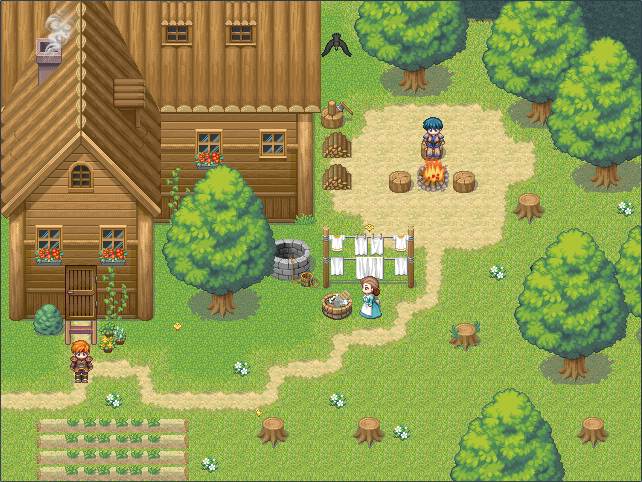
На этом мы пожалуй закончим этот урок.


|
| |
| |