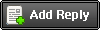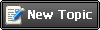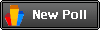Мне понадобилось сделать катану, и за помошью я обратился к Мистеру Гуглу. Он помог, но в процессе работы у меня возникли трудности с пониманием того, что именно имел в виду автор англоязычной работы. Поскольку совсем недавно я был в недоумении, как же работать в этой программе, я подумал сделать урок для начинающих, похожих на меня. Я решил перевести и дополнить урок который сделал Didik Wijaya. И так, посмотрим на рисунок данный ниже. На нём видна катана которю мы собираемся создать.

Сперва мы создадим гарду, часть меча, которая разделяет клинок и рукоять. Достаточно найти в интернете интересную форму, или предумать самому. В любом случае замысловатий рисунок можно будет перенести в 3д мир с помошью шаблона. Создайте plane в окне вида сверху.


Поменяйте вид в окнах перспективы и вида с верху на Smooth+Highlights. Так же активируйте Edge Faces. Нажмите правой кнопкой мыши по надписи в левом верхнем углу окошка. Это делается сдесь.

А так же это можно сделать нажав F3 для Smooth+Highlights и F4 для Edge Faces, для экономии времени и для удобства.
Откроем Material Editor. В Blinn Basic Parameters нажмине на маленькую кнопочку рядом с Diffuse.

В окне Material/Map Browser щёлкните на Bitmap и выбирите фото для шаблона. Вы можете использовать то что вы нарисовали или нашли в интернете. Шаблон данный в оригинальном варианте работы подходит для тренеровки и отработки навыков.

Выбрав картинку, нажмите кнопку Go To Parent, затем нажмите Show Map. Убедитесь что plane всё ещё выбран. Потом примените данный материал к plane нажатием на кнопку Assign Material to Selection. Теперь вы можете ипользовать plane в качестве шаблона.

В меню Create шёлкните на иконку Shapes. Выберите Line в списке обьектов. В закладке Creation Method, поменяйте настройки так, как на рисунке данном ниже.

Операясь на шаблон, в окне вида сверху, создайте кривую линию как на изображении ниже.

Не беспокойтесь что линии не совсем совпадают с шаблоном, их мы поправим позже. Убедитесь что вы замкнули spline.
Кодга вы закончите рисовать замкнутый spline, в командной панели в закладке Selection выберите Vertex, нажав на иконку с 4 точками. Сделав это мы сможем корректировать линии, подгоняя под шаблон. Двигайте Vertexы для придания нужной формы линий. Для создание острых углов или специфических изгибов на подобие тех, что изображены на рисунке, шёлкните Vertex правой кнопкой мыши и поменяйте его на Bazier Corner. Сделав это, вы сможете менять угол под которым линии отходят от точки. При помощи точек появившихся радом с выбранной (зелёных) подгоняйте формы.

Продолжайте создавать линии по шаблону создавая новые линии. Убедитесь что все они замкнуты. Используйте туже технику что и прежде. Кстати, вым не нужно рисовать все линии. Используйте Mirror для создания копии. Для выполнения идияльно точных, и максимально похожих деталей тоже можно использовать Mirror (зеркало). Сделать копию не так уж и сложно. Нажимаем на кнопочку, Выбераем по какой оси будет создана копия, а в Clone Selection нам нужно поставить точку рядом с Copy. Нажмите ОК, и готово. Допустим вы нарисовали половинку линии.

Затем сделали зеркальную копию.

Получим в итоге 2-е проблемы, теперь это 2-е отдельных лтнии, и обе не замкнуты. Не проблема! Сперва их нужно сделать единым целым.

Затем нам нужно склеить по 2 Vertexа с каждой стороны наших линий. Сделать это можно легко. Выделив 2-е точки (те, что нуждаются в склеиваньи) делаем Fuse, а после этого Weld.

Подвинув точки и получив желаемый угол линии, мы завершили процесс изготовления spline. Тем же способом создайте остальные 9-ть линий. Закончив с формами и склеиваниями, нам нужно скрепить все линии в 1 конструкцию.

Скрепив линии, в командной панели добавте модификатор Bavel. Поменяйте значения как на картинке данной ниже.

Вы получите примерно такую гарду.

Теперь вы можете удалить шаблон, так как он уже не нужен. Гарда для нашей катаны готова.
После завершения гарды пришло время сделать клинок. У катаны лезвие острое только с 1-ой стороны, мы так его и сделаем. В виде спереди (Front), создайте Rectangle в меню Shapes. Установив размеры Lenght: 180 Width: 4, расположите четырёхугольних примерно также как на изображении.


Шёлкните правой кнопкой мыши по четырёхугольнику и выберите Convert to>Convert to Editable Spline. Активировав в панели модификаторов Vertex Selection, выделите 2-е верхних точки и подвинте их немного в лево. Потом подвинте зелёные точки чтобы придать изгиб клинку.

Для создания острия, изогните линию до нужной формы уже знакомым вам способом.

Следуюшее что нам необходимо сделать, это предать клинку толшину. Добавте модификатор Extrude в панеле модификаторов. Используйте значение 1,5.


Время заточить созданный клинок! Сейчас мы создадим острую сторону клинка. Шёлкнув правой кнопкой мыши по клинку, выберите Convert to>Convert to Editable Poly. Выберите Edge в панеле модификаторов.

Выделите все горизонтальные рёбра на правой стороне(прошу заметить, только на правой), если необходимо придвиньте камеру. Выделив нажмите Connect в Edit Edges.


Подвиньте линии в бок (от клинка) дабы получить лезвие. Ничего страшного если в оборотной стороне клинка поевляется углубление, это побочный эффект нашей работы который мы позже уберём.

Выберите Vertex в панеле модификаторов. В окне вида спереди приблизтесь к острию и передвиньте точки примерно так, как на рисунке данном ниже.

Выбирая точки, не забудьте обводить нужные, а не шёлкать на них. Таким образом вы будете двигать срызу 2 точки обсалютно ровно, по отношению друг к другу.
Следующий шаг – создание основания клинка. Поменяйте выбор с Vertex на Edge. Теперь выделите все вертикальные линии внизу клинка и нажмите Connect в Edit Edges.

Сново выбрав Vertex подвиньте новые точки ближе к гарде, примерно вот так.

После этого Поменяйте выбор с Edge на Polygon. Выделите все полигоны в нижней стороны клинка. Выберите функцию Scale в списке, нажав на полигоны правой кнопкой мыши.

В окне вида сверху немного увеличте полигоны в размере удерживая кнопку Shift на клавиатуре.

Когда появится окно с вопросом о способе клонированья поставьте точку рядом с Clone To Object и нажмите ОК. Когда закончите, отмените выбор полигонов нажав на квадратик в закладке Selection.
Теперь выберите созданный предмет. Между ним и клинком осталась щель которую нужно заделать. Выберите Border selection. В меню Selection это картинка, на которой изображён изогнутый овал. Выделите края шели и нажмите кнопку Cap в закладке Edit Borders.


Клинок теперь завершён.
Поздравляю, вы выдержали половину пути по созданию катаны.
Пришло время сделать рукоять для нашего оружия. По сравнению с тем что мы уже сделали, это не так уж и сложно. В виде сверху создайте цилиндр посередине гарды поставив размеры как на картинке.


Шёлкните правой кнопкой по цилиндру и выберите Convert to>Convert to Editable Poly. В панеле модификаторов выберите Vertex, уже знакомые нам точки. Теперь выберите половину точек и подвиньте их в право, остольные подвиньте примерно на такое же растояние в лево. Цилиндр принял форму капсулы.

Деактивикуйте выбор точек. Теперь выделив изогнутый цилиндр выберите функцию Scale в списке, нажав правой кнопкой мыши. Зажав Shift на клавиатуреувеличте рукоять в размере по всем осям. Удобнее это будет делать в окне перспективы. После увеличения сново появиться окно о пути клонирования. В разделе Object точка должна стоять рядом с Copy. Затем нажмите ОК.

Далее мы доработаем нашу «капсулу». Выделите её, в панеле модификаторов выберите Edge Selection. Эта опирация уже нам встречалась. Выделите все вертикальные рёбра. Затем, в закладке Edit Edges, нажмите кнопочку рядом с Connect. Там исправьте количество сигментов на 2, потом нажмите ОК.

Сново выбрав Vertex подвиньте новообразовавшиеся точки ближе к концам цилиндра. Примерно так как на рисунке данном ниже.

Поменяйте выбор с Vertex на Polygon. Выделите полигоны, те что находятся посередине точек. Удалите их с помошью клавиши Delete на клавиатуре.

Поменяйте выбор с Polygon на Border. Заполните пустоты уже известной кнопкой Cap.
Остался последний шаг моделирования. Врашайте вид в окне перспективы до тех пор, пока не увидите низ рукояти. Поменяйте выбор с Border на Polygon. Выберите один полигон, нижний на ручкояти. В закладке Edit Polygons нажмите кнопочку Bevel. После нажатия можно либо поигать с цифрами в окне Height, либо просто подвинуть с помошью Move. В обоих случаях повторяйте нажимать на кнопку и доробатывать ручку, чтобы сделать её более круглой.

Поздравляю, процесс моделирования закончен, теперь пришло время перейти к скучной но важной части урока – текстурирование. Для этого вам понадобятся 2 картинки.


Откройте Material Editor нажав букву M на клавиатуре, на русской раскладке это Ь. Откройте закладку Maps. Нажмите на кнопку, на которой написано None рядом с Diffuse Color. Дважды нажмите на Bitmap. Найдите и загрузите туда картинку номер 1. Нажмите кнопку Go To Parent и вернитесь к закладке Maps. Повторите процесс с кнопкой None рядом с Bump загрузив туда вторую картинку. Изменяйте значение Бампа если вам захочится. Когда закончите выделите цилиндр (тот, что мы делали первым) и нажмите Assign Material to Selection. Активируйте Show Map in Viewport нажав на кнопку с кубиком.

Вы могли заметит что наши рисунки расположены не совсем так, как предпологается на настоящей катане. Мы это поправим. В меню модификаторов выберите модификатор UVW Map. Выберите цилиндрический вид текстур. В панели модификаторов нажмите на плюс рядом с UVW Map. Появится строка Gizmo. Выберите Gizmo. Можно повернуть наш рисунок на рукояти в ручную, но я предлогаю сделать это более точно. В виде сверху нажмите на жёлтый кружок правой кнопкой мыши. Рядом с кнопкой Rotate есть маленькое окошко. Шёлкнув на него нам откроется окно опций для поворота. В окне напишите значение для поворота по оси Z равное 90 градусам.

Для других, откройте Material Editor. Выберите неиспользованный слот. Нажмите кнопку Get Material. В окне Material / Map Browser выберите Browse From: Mtl Library. Вы можете выбрать любые текстуры, какие вам нравятся. Например в оригинальной работе автор использовал Metal Dark Gold для гарды, основания клинка и частей рукояти. Для клинка - Metal Chrome.

Кстати, в некотрых версиях макса этого каталога нет, в том числе и у меня. Но как всегда на помошь приходит гугл. Врей вам в руки и удачки
В результате у меня вышел вот такой вот мечик.

Урок взят с сайта http://3d.demiart.ru/
Автор: kameka3e